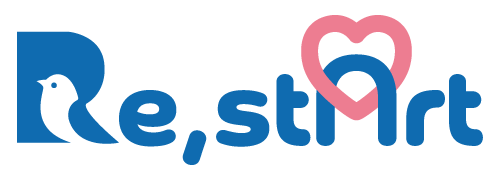1.PlayストアでSkypeをダウンロードします。
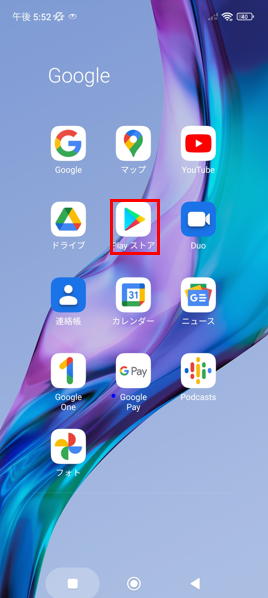
2.「検索」をタップします。
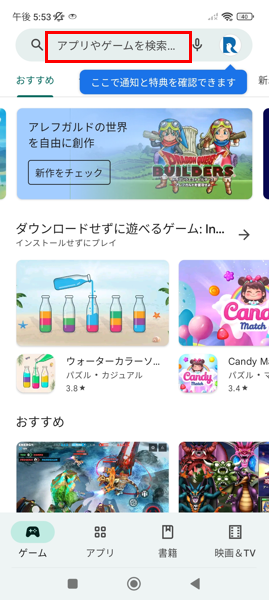
3.検索窓に「Skype」又は「スカイプ」又は「すかいぷ」と入力し、検索します。候補一覧が表示されますので「Skype」をタップします。
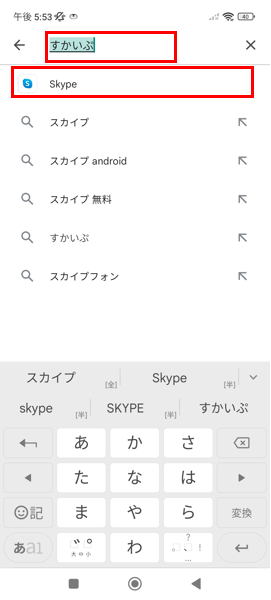
4.アプリの候補が表示されますので「Skype」をダウンロードします。
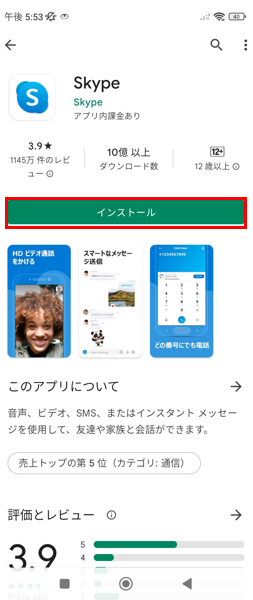
5.「アカウントの設定の完了」が表示されますので「次へ」をタップします。
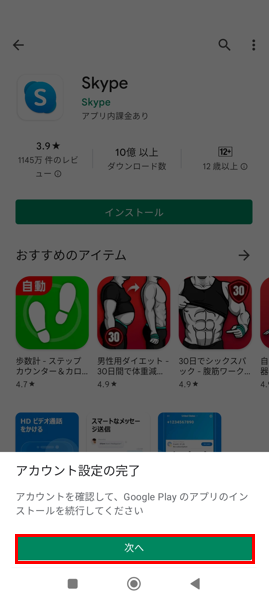
6.支払方法を選択する画面が表示されますが、何も選択せずに下側にある「スキップ」をタップします。
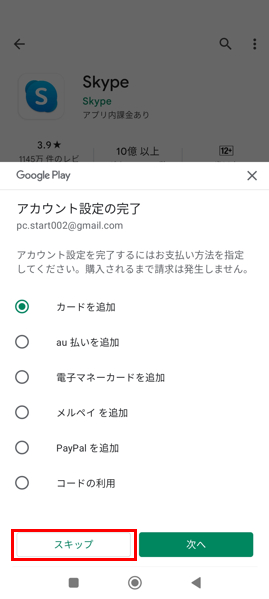
7.ダウンロードが始まります。「保留中…」と表示され、アイコンの周囲に円が表示されますので、この表示が終了し画面が切り替わるまで少し待ちます。
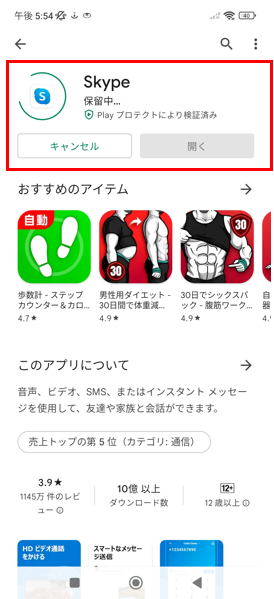
8.以下のSkypeのマークが表示されたら、右下の「開く」をタップします。
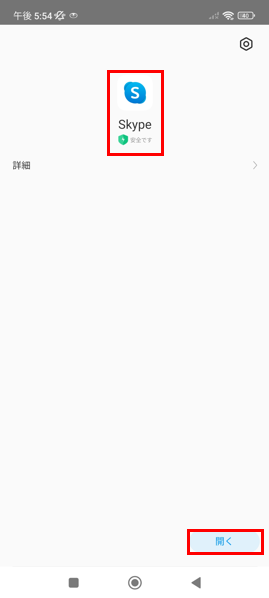
9.Skypeでビデオ通話を開始する(ホストとなって開始)
(1)Skypeが立ち上がりますので「はじめる」をタップします。

(2)アカウントを既に持っている場合又はアカウントを作成する場合「サインインまたは作成」をタップし、ログイン又はアカウント作成します。アカウントを作成せずに利用するには「無料のビデオ通話を作成」をタップします。
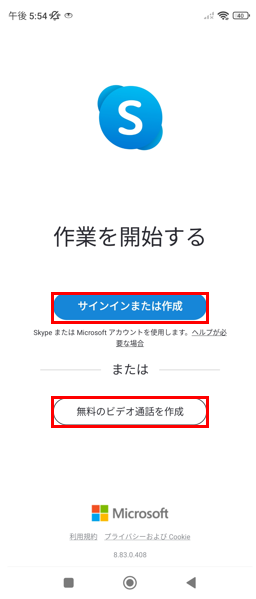
(3)①会議(室)の名称を設定します。変更しなくても利用可能です。②ビデオ通話をするお相手を招待するリンクです。ここをコピーしてメールやLINEに張り付けて送信します。③①②が完了したらお相手が入室する前に「今すぐ開始」をタップして相手が入室するのを待ちます。
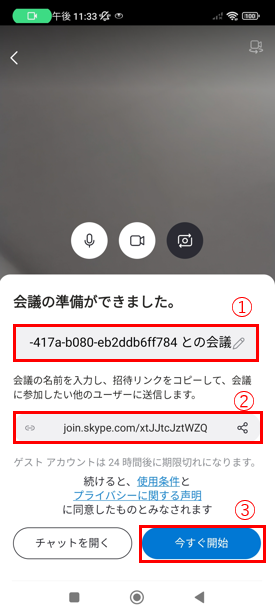
10.Skypeでビデオ通話を開始する(ゲストで参加する)
(1)メールやLINEで届いたリンクよりビデオ会議に参加します。まずは届いたリンクをタップします。このときまでにSkypeをダウンロードしておく必要があります。
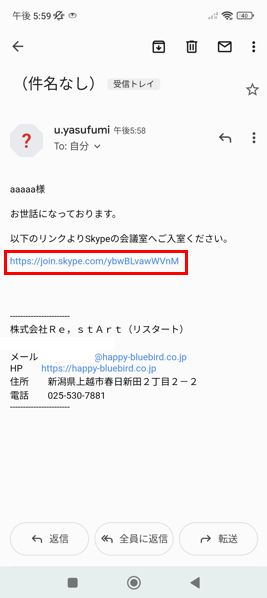
(2)「ゲストとして参加」をタップします。アカウントを既に作成済み又は作成する場合は「サインインまたは作成」をタップします。
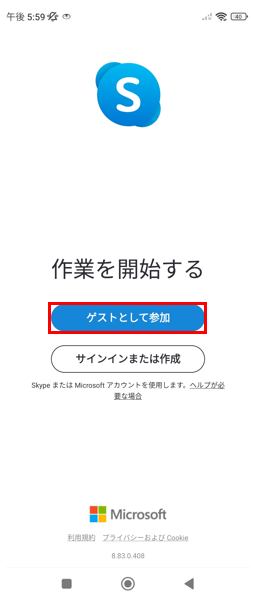
(3)初めて使用する際は音声の録音をSkypeに許可するか問われます。お勧めは「アプリの使用時のみ」ですが、「今回のみ」でも利用は可能です。「今回のみ」を選択した場合、2回目以降に音声が使えないことがあり、その際は設定を変更する必要があります。
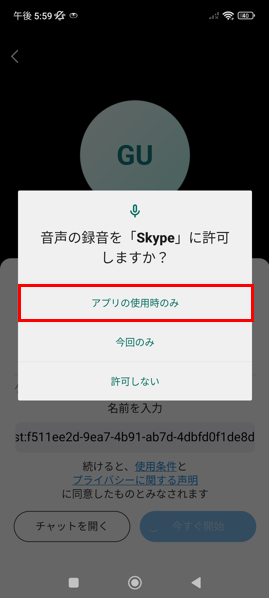
(4)映像が表示されない場合、下部中央のビデオマークをタップし、社員と動画の撮影をSkypeに許可するか問われます。お勧めは「アプリの使用時のみ」ですが、「今回のみ」でも利用は可能です。「今回のみ」を選択した場合、2回目以降に映像が使えないことがあり、その際は設定を変更する必要があります。
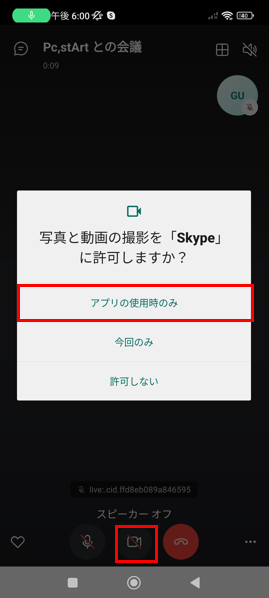
その後、お相手が入出することで通話がスタートできます。通話の終了は赤い受話器マークをタップするだけです。通話終了後、マルチタスクの確認が表示されます。これを許可すると他のアプリを使用中でも通話が可能になります。便利な反面、リスクもあるのでご自身の判断で決定してください。許可しない場合は「後で」をタップして終了です。
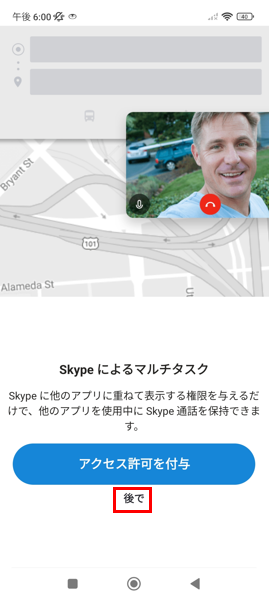
Skypeは通話料無料ですが、以下の点にご注意ください
①通話料は発生しませんが、データ通信は行っております。携帯電話のプランによってはデータ通信量が発生する場合があります。携帯の契約プランを確認するか、Wi-Fi環境のある場所でWi-Fiを利用してご利用ください。
②Skypeは固定電話への架電も可能です。ただし、同機能は原則有料です。
③SkypeはMicrosoft社のサービスで安全とはされていますが、利用規約等をよく読んだ上でSkypeの利用に関しては自己責任でお願いします。
④連絡を取るお相手はある程度知っている方(事前に別の方法でやり取りをした個人や会社)に限定することをお勧めします。